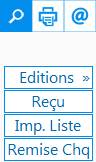(Recettes -
dépenses)
La trésorerie permet de visualiser, insérer, modifier et supprimer les recettes et dépenses de l'auto-école.
Pour y accéder, cliquer une fois sur le bouton ![]() ou appuyer sur la touche F4.
ou appuyer sur la touche F4.
Par défaut, la trésorerie est en mode Recettes.
Pour
passer en mode Dépenses cliquez sur
le bouton ![]() .
.
Inversement, cliquez sur le bouton "Recettes" pour revenir au mode Recettes.
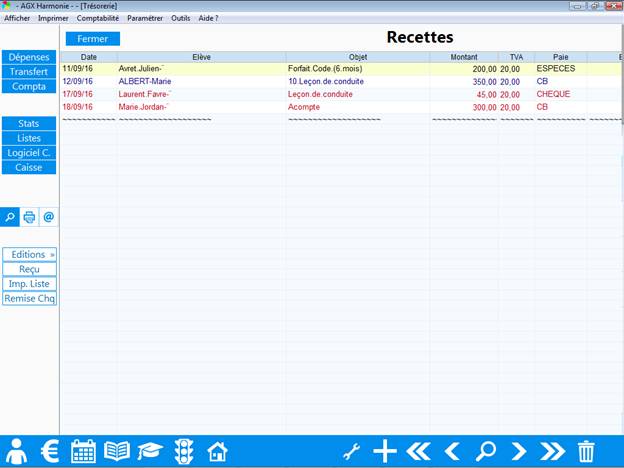
Harmonie gère les recettes par permis : chaque recette est affectée automatiquement à un permis (celui inscrit sur la fiche F1 de l’élève).
La colonne "Per.", à droite, permet donc de
visualiser pour chaque recette le permis associé.
Dans les dépenses
cette colonne est utilisée pour les journaux comptables, colonne "Jou".
Grâce au paramètre
n°32 "Affichage Permis", il
est possible d'afficher la colonne "journal" également pour les
recettes.
Vous
pouvez dans le module liste de trésorerie utiliser le critère "Permis" pour obtenir vos statistiques par permis (Cf.
Chapitre "Liste de trésorerie"). On peut sélectionner un ou plusieurs permis dans la
même liste.
A.
Recette pour une
fiche eleve
Cliquez sur le bouton ![]() ou appuyez sur la touche Inser.
ou appuyez sur la touche Inser.
Comme dans le module fiche compte F2, la fenêtre des règlements s'ouvre.
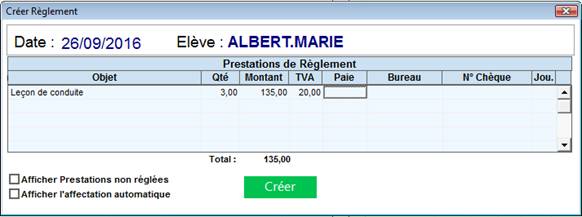
Le tableau bleu (en haut) permet de saisir les règlements.
En cochant "Afficher Prestations non réglées", vous pouvez faire apparaitre un autre tableau qui récapitule les débits qui n'ont pas été pointés.
Date : Conservez le date proposée par défaut (la date du jour) ou saisissez une autre date. Si par erreur, vous vous trompez en saisissant une date correspondant à un dimanche, un message vous en informe.
Objet : Double-cliquez sur la cellule pour afficher la liste des prestations.
Sélectionner dans la liste qui s'affiche la prestation en question, puis renseignez le reste du tableau.
Qté : Saisissez la quantité correspondant au volume de prestations réglées. Par exemple pour 10 leçons réglées, choisissez "Leçons de conduite" dans l'objet, "10" en quantité.
Montant : Inscrivez le montant du règlement.
TVA : Sélectionnez le taux de TVA correspondant puis valider.
Paie. = mode de paiement : Double-cliquez sur la cellule pour afficher la liste des modes de paiement.
Sélectionnez dans la liste le moyen de paiement que l'élève à utilisé.
Bureau : Double-cliquez pour afficher puis sélectionner le bureaux.
N°Chèque : Notez le numéro de chèque pour un meilleur suivi.
Jou. : Colonne indiquant le journal comptable affecté par cette opération.
Dans la fenêtre de création du règlement, vous avez 5 possibilités pour saisir un règlement :
Affectation automatique
Cochez "Afficher l'affectation automatique". Inscrivez le
montant du règlement de l’élève dans la case blanche "Montant du
règlement". Cliquez sur "Affectation
automatique".
Harmonie ventile alors automatiquement les paiements avec les débits que l’élève n’a pas encore réglé. Les
débits totalement réglés sont cochés (colonne "Payé"), les débits
partiellement payés restent non cochés.
Les colonnes "Affecté" et "Reste" vous permettent de
visualiser comment le règlement a été ventilé.
Affectation assistee
Cochez "Afficher les prestations non réglées". Dans le tableau
blanc, double-cliquez sur dans la colonne "Payé" pour les débits que
vous voulez affecter en totalité, ou inscrivez le montant exact dans la colonne
"Affecté". Harmonie calcule à tout moment le total de ce qui est
affecté et du reste à affecter.
Reglement global
simplifie (sans affectation)
Dans le tableau des règlements (bleu), Inscrivez juste une ligne globale
comme "Acompte", "Versement", "Paiement", etc.,
puis validez. Complétez ensuite les informations nécessaires.
Saisie rapide (sans
affectation)
Dans le tableau des règlements (bleu), double-cliquez dans la colonne
objet, puis sélectionnez les prestations que vous souhaitez. Complétez ensuite
le tableau des règlements.
Saisie manuelle (sans
affectation)
Dans le tableau des règlements (bleu), saisissez manuellement vos
règlements au clavier et validez.
Une fois le règlement saisi, validez-le en cliquant sur le bouton "Créer Règlement"
Le solde de l’élève inscrit sur l’écran se met à jour une fois le règlement créé.
|
|
Repérez très simplement lors de la saisie des
recettes vos articles (colonne objet), en les classant par ordre
alphabétique. Pour activer ce tri mettez OUI au paramètre n° 35 de la
trésorerie "Obj.Rec./Ordre
Alpha" . En laissant NON ils continuent à apparaître dans l’ordre du
tableau des prix. |
Vous pouvez saisir une recette sans créer de fiche élève, utile lors de recettes spéciales comme par exemple un remboursement d’assurance, un trop perçu de TVA…
Pour cela, réglez dans les paramètres de trésorerie la ligne 12 "Inser sans fenêtre" en mettant OUI.
Créez la recette en utilisant la touche Inser du clavier ou en saisissant directement la date de la recette sur la colonne prévue, puis saisissez l'identité du payeur.
Ainsi, vous obtiendrez automatiquement ces écritures en logiciel de comptabilité grâce au système de transfert, sans avoir aucune saisie comptable à faire directement (Cf. Paragraphe "Transfert en comptabilité")
|
|
En Trésorerie F4 comme en fiche compte F2, si par erreur vous vous
trompez en saisissant une date correspondant à un dimanche un message vous en
alerte. |
Cliquez sur le bouton ![]() pour passer en mode dépenses.
pour passer en mode dépenses.
Cliquez une fois sur le bouton ![]() ou appuyez sur la touche Inser, le logiciel créé par
défaut une écriture à la date du jour. Saisissez le nom du Fournisseur, puis
validez.
ou appuyez sur la touche Inser, le logiciel créé par
défaut une écriture à la date du jour. Saisissez le nom du Fournisseur, puis
validez.
Sélectionnez l'objet dans la liste des "dépenses" et validez. Validez le montant qui s'affiche par défaut ou inscrivez le nouveau montant. Validez le taux de TVA ou sélectionnez celui qui convient.
Sélectionnez le mode de paiement, renseignez si besoin les rubriques qui suivent puis validez.
Remarque : il vous est possible de créer une dépense 100% TVA.
Pour cela, saisissez votre dépense en mettant un taux de 100% dans la colonne "TVA".
Cette fonctionnalité peut vous être utile par exemple dans
le cadre d'un remboursement d'assurance, pour le paiement de
|
|
Saisie accélérée : en saisissant les premières lettres de votre dépense ou de votre fournisseur, Harmonie se positionne directement sur la première dépense ou le premier fournisseur qui comporte ces lettres. En complétant, il vous propose le suivant. Les fournisseurs et les dépenses peuvent être triés par ordre alphabétique afin de faciliter la saisie. Pour cela, aller dans le menu déroulant "Paramétrer, Paramètres", et choisir en ligne 26 : "Dép./Ordre Alpha" : OUI. |
Il est possible de créer des pièces automatiques, ce qui permet de saisir très rapidement les dépenses courantes.
Une fois ces pièces automatiques réglées, il suffit de sélectionner le fournisseur pour que toutes les autres rubriques soient renseignées automatiquement : l'objet, le montant si celui si est fixe, la TVA, le mode de paiement, le journal, etc.
A partir de la page d'accueil, cliquez sur le bouton ![]() et rendez-vous dans la rubrique "Trésorerie". La démarche consiste
à indiquer pour chaque fournisseur concerné le numéro de la dépense courante
associée.
et rendez-vous dans la rubrique "Trésorerie". La démarche consiste
à indiquer pour chaque fournisseur concerné le numéro de la dépense courante
associée.
Etape 1 : Identifier le numéro de votre dépense, dans la rubrique "dépenses"
Etape 2 : Affecter ce numéro au fournisseur associé, dans la rubrique "fournisseurs"
Exemple de dépense : location du local soit un loyer mensuel de 600€
En dépenses créer la ligne suivante :
|
N° |
Libellé |
Montant |
T.V.A |
Compte |
2035 |
Paie |
|
…… |
…… |
…… |
…… |
…… |
…… |
…… |
|
24 |
Loyer Bureau |
600 |
19.60 |
613200 |
|
1 |
Le logiciel affecte un numéro "N°" à votre dépense, celui-ci doit être reporté en colonne "Dépenses" dans la rubrique fournisseur.
En
Fournisseurs créer la ligne suivante :
|
N° |
Nom |
Dépenses |
|
…… |
…… |
…… |
|
16 |
Agence Plus Loyer |
24 |
Ainsi, lorsque vous saisirez en trésorerie le fournisseur "Agence Plus Loyer", toutes les autres colonnes seront renseignées automatiquement.
|
|
Vous pouvez créer plusieurs lignes pour le même fournisseur. Par exemple : "Assurance local", "Assurance motos", etc. |
Un échéancier prévisionnel vous permet de saisir en une seule opération vos
dépenses prévisibles et régulières (locations de véhicules, remboursement
d’emprunts, abonnements mensuels, etc.).

Il suffit de cliquer sur le bouton
"Prévisionnel" en dépenses, et de renseigner les caractéristiques de
la dépense, le nombre d’échéances et la périodicité en mois. Cliquez sur le
bouton "Créer Dépenses" pour valider l’opération.
|
|
Pour les dépenses à 100% de TVA (exemple : le règlement de la TVA au garagiste dont le HT a été réglé par l’assurance), vous pouvez créer et utiliser un taux de TVA de 100 %. |
Pour
une bonne clarté de votre trésorerie, une accolade s’affiche à côté des
règlements multiples qui contiennent plusieurs objets. Le total du règlement
s’affiche sur la 1ère ligne, dans la colonne "N° chèque".
Aussi, une légère nuance de couleur sépare les règlements en fonction de leur
date.
Pour
activer ou désactiver ce regroupement, renseigner le Paramètre n°33 de la
trésorerie F4 : "Afficher Total Rglt".
La colonne "N° chèque"
demeure active : en cliquant dessus le n° de chèque réapparaît, et il reste
toujours possible de le saisir ou de le modifier.
Egalement, un séparateur de milliers est affiché sur vos
opérations pour plus de lisibilité.
Dés que vous inscrivez en termes de recettes / dépenses une écriture en trésorerie, elle est automatiquement retranscrite en langage comptable.
![]() Pour visualiser les écritures comptables
correspondantes à vos recettes et dépenses (numéros de compte etc.), il suffit
de choisir l'affichage du tableau de
comptabilité en cliquant une fois sur le bouton "Compta", ou en cliquant sur le menu déroulant "Afficher" et en sélectionnant
"Tableau Comptabilité".
Pour visualiser les écritures comptables
correspondantes à vos recettes et dépenses (numéros de compte etc.), il suffit
de choisir l'affichage du tableau de
comptabilité en cliquant une fois sur le bouton "Compta", ou en cliquant sur le menu déroulant "Afficher" et en sélectionnant
"Tableau Comptabilité".
Notez qu'il est possible de saisir (modifier, effacer, rechercher) directement une dépense dans le tableau de comptabilité. La démarche est identique à celle utilisée dans le tableau de gestion.
|
|
En Affichage Comptable, vous pouvez visualiser par la colonne "R." le numéro de reçu correspondant à chacune de vos recettes. |
![]() Vous pouvez revenir simplement du tableau de
comptabilité au tableau de gestion grâce au bouton "Gestion", ou bien par le menu déroulant "Afficher",
"Tableau Gestion".
Vous pouvez revenir simplement du tableau de
comptabilité au tableau de gestion grâce au bouton "Gestion", ou bien par le menu déroulant "Afficher",
"Tableau Gestion".
6.
Opérations sur les écritures
Toutes les modifications peuvent être apportées en affichage Gestion comme en affichage Comptabilité.
Positionnez-vous sur le champ à modifier et saisissez les nouvelles informations, ou sélectionnez-les dans les listes en double-cliquant et validez.
Sélectionner l'écriture à effacer et cliquer une fois sur
le bouton ![]() .
.
Harmonie vous demande alors la confirmation de votre suppression.
L'écriture dans la fiche compte est automatiquement effacée et le solde de l'élève réajusté.
|
|
Vous pouvez protéger par un mot de passe la suppression ainsi que la modification des recettes et des dépenses. Pour cela, rendez-vous sur le module "Réglages" en rubrique "Ordinateur", "Mots de Passe". Inscrivez vos mots de passe sur les lignes correspondantes. |
|
|
Pour obtenir l'écriture suivante / précédente : Utiliser les touches clavier "flèche Bas" ; "flèche Haut" ou cliquer une fois sur le bouton de dialogue correspondant. |
|
|
Pour obtenir les opérations suivantes / précédentes : Utiliser les touches "Page Down" ; "Page Up" ou cliquer une fois sur le bouton de dialogue correspondant. |
|
|
Pour obtenir les opérations à partir d'une date précise : Cliquer sur le bouton "loupe" correspondant à la recherche. La fenêtre "Recherche d'une date" s'ouvre. Sélectionner le mois, l'année et le jour voulu et double-cliquer dessus. Vous pouvez également passer par le menu déroulant "Affichage", "Sélection par DATE", saisir la date voulue (sans espaces) et valider. |
|
|
Un mot de passe "Accès Trésorerie antérieure" vous permet de sécuriser
l’accès aux recettes et dépenses antérieures à aujourd’hui. Vous pouvez donc
ainsi autoriser l’accès à la trésorerie pour saisir les recettes mais sans
autorisation de visionner ou modifier les écritures passées. Un autre mot de passe gère l’ "Accès Liste Trésorerie antérieure". Il permet d’empêcher l’accès aux recettes et dépenses antérieures dans le module liste de trésorerie. |
7.
Les Impressions en Trésorerie
A partir de la trésorerie, il est possible d'imprimer plusieurs documents :
|
|
- Le reçu du règlement de l'élève - La liste de trésorerie réalisée préalablement - La remise de chèques réalisée par la liste En cliquant sur l'imprimante, d'autres impressions vous sont proposées : - La liste de reçus : édition de tous les reçus - La liste de règlements réalisée de façon plus concise que par "Liste" - Les totaux seuls de la liste réalisée |
Il est possible de choisir vos 3 principales impressions.
Pour cela, cliquez sur le menu déroulant
"Paramètres", puis "Choix
Impressions".
La fenêtre "Choix des Impressions de la Trésorerie" s'ouvre. Faites glisser vos 3 boutons aux choix dans la colonne de droite.
Les 3 autres impressions sont accessibles en cliquant sur l'imprimante.
![]() Cliquer sur le règlement voulu, puis cliquer
sur le bouton de fonction "Reçu".
Cliquer sur le règlement voulu, puis cliquer
sur le bouton de fonction "Reçu".
- Pour imprimer plusieurs reçus à la suite, saisir le nombre de reçus désirés en paramètres dans la rubrique n°11 : "Nombre de reçus Imp.".
- Pour imprimer des reçus avec prix unitaires, saisir OUI dans les paramètres à la rubrique n°21 "Reçus avec prix unit".
- Le titre des reçus est par défaut "RECU". Ce titre est personnalisable dans la trésorerie, paramètre n°14 "Titre du reçu".
- Vous pouvez compléter les reçus en y ajoutant deux des rubriques personnalisées de la fiche élève, par exemple pour imprimer le numéro de contrat de l’élève ou bien le bureau sur ses reçus. Sélectionnez ces renseignements à l’aide des paramètres n° 39 et 40 de la trésorerie "Champ Param N°1 Reçu" et "Champ Param N°2 Reçu".
Vous pouvez imprimer les reçus en double exemplaire sur une seule page A4.
Renseignez ainsi les paramètres suivants :
- n° 9 "Format des reçus" = A5
- n° 10 "Edition de reçus" = 2 Reçus / A4
- n° 11 "Nombre de Reçus Imp." = 2
- n° 27 "Orientation Reçu" = Horizontale
- n° 41 "Rappel Formu/Reçu A4" = NON.
![]() A partir du module "Liste de
Trésorerie", effectuer une liste des recettes (de la journée, semaine,
mois...) puis cliquer sur "rechercher". Cliquer sur le bouton "Liste Reçus" pour éditer un reçu
pour chaque recette de cette liste.
A partir du module "Liste de
Trésorerie", effectuer une liste des recettes (de la journée, semaine,
mois...) puis cliquer sur "rechercher". Cliquer sur le bouton "Liste Reçus" pour éditer un reçu
pour chaque recette de cette liste.
B.
liste de trésorerie
Pour imprimer une liste de trésorerie, effectuez préalablement la liste à partir du module "Liste de trésorerie" (Cf. Chapitre "Liste de Trésorerie").
Pour accéder à ce module, cliquez directement sur le bouton de raccourci "Liste" dans votre trésorerie, ou bien par "Listes", "Trésorerie" du menu général.
Une fois la liste réalisée, cliquez sur le bouton d'impression "Liste" pour l'imprimer.
C.
la remise de chèque
en banque
Cette fonction permet d'éditer les bordereaux de remise de chèques :
- Faites une liste des recettes chèques qui seront effectivement déposées en Banque (pas les espèces) en utilisant le module ‘’Liste de Trésorerie’’.
- Cliquez sur le bouton "Remise Chq.".
- Indiquer éventuellement le montant des espèces qui seront déposées en même temps, puis cliquer sur "Confirmer" pour imprimer.
D.
Editer les totaux
d'une Liste
Le bouton "Totaux" situé à gauche de l'écran permet d'éditer uniquement les totaux de la liste de trésorerie réalisée (sans éditer le détail).
Cela vous permet d'obtenir rapidement le chiffre d'affaire, le total de chèques encaissés, etc.
8.
Gérer la caisse /
BANQUE
![]() A
tout moment, vous pouvez visualiser
votre montant en caisse et en banque grâce au bouton
"Caisse" de la trésorerie.
A
tout moment, vous pouvez visualiser
votre montant en caisse et en banque grâce au bouton
"Caisse" de la trésorerie.
|
|
Ces montants sont calculés en tenant compte de toutes vos recettes et
toutes vos dépenses, pour les modes de règlement que vous souhaitez. Par défaut, le mode de règlement utilisé pour le calcul de la caisse correspond aux ESPECES.
Pour ajouter
d'autres modes de règlements il suffit de saisir dans le paramètre n°28
"Mode paiement caisse" tous les numéros des modes de paiement à la
suite (de 1 à 9). Exemple : si vous souhaitez les modes de paiement 2 pour ESPECES et 5 pour CAISSE, tapez "25".
De même vous pouvez régler les modes de paiement liés à la banque avec le paramètre n°44 "Mode paiement banque". |
Réglage
du montant initial en caisse : pour régler le montant initial (en général
début l'exercice courant), réglez le paramètre n°29 de la trésorerie. La date
correspondant au montant en caisse initial est réglable dans le paramètre n°30.
La caisse se calculera à partir de cette date, avec comme base le montant fixé.
Réglage
du montant initial en banque : le montant initial est à saisir sur
paramètre n°45. La date de départ du calcul est réglable dans le paramètre
n°46.
Harmonie vous permet de transférer rapidement votre trésorerie dans votre logiciel de comptabilité (module optionnel).
Il vous suffit d'effectuer une liste de recettes / dépenses que vous voulez transférer : par exemple les recettes du mois.
![]() Utilisez ensuite le bouton "Transfert" pour exporter la liste.
Utilisez ensuite le bouton "Transfert" pour exporter la liste.
10.
Raccourcis à partir de la tresorerie
![]() Le bouton "Stats" vous permet
d'accéder directement à vos listes favorites.
Le bouton "Stats" vous permet
d'accéder directement à vos listes favorites.
![]() Le bouton "Listes" vous permet d'accéder directement au module liste de
trésorerie, ou vous pourrez consulter vos listes existantes ou en créer de
nouvelles (Cf. Chapitre "Liste
de Trésorerie").
Le bouton "Listes" vous permet d'accéder directement au module liste de
trésorerie, ou vous pourrez consulter vos listes existantes ou en créer de
nouvelles (Cf. Chapitre "Liste
de Trésorerie").
![]() Le bouton "Logiciel C." vous permet d'ouvrir votre logiciel de
comptabilité.
Le bouton "Logiciel C." vous permet d'ouvrir votre logiciel de
comptabilité.
![]() Le bouton "Caisse" ouvre la fenêtre de visualisation de la caisse.
Le bouton "Caisse" ouvre la fenêtre de visualisation de la caisse.
11.
Personnaliser la
Trésorerie
Afin que votre tableau de Trésorerie soit adapté à vos spécificités, vous avez la possibilité de le personnaliser.
Cliquez une fois sur le menu "Paramètres" puis sur le sous menu "Paramètres" ou directement à partir du clavier, maintenez les
touches CTRL + P.
La fenêtre de paramétrage s'ouvre. Il est conseillé de garder les valeurs par défaut.
Une fois le paramétrage fini, cliquez sur "Fermer".
B.
Les rubriques parametrables
Pour rendre votre trésorerie la plus complète possible, vous pouvez personnaliser 3 colonnes du tableau de Trésorerie.
Il s'agit des rubriques n°1, 2, et 3 de la fenêtre "Paramétrage". Les 2 premières rubriques sont utilisées pour l'affichage Gestion, la troisième pour l'affichage Comptabilité.
Ces colonnes peuvent par exemple vous servir à renseigner le bureau, les n° de chèques correspondants à vos écritures, ou bien un commentaire…
|
|
Les 3 rubriques paramétrables peuvent être utilisées dans vos listes de trésorerie pour faire des statistiques, par exemple trier vos recettes par bureau. |
Vous pouvez épurer facilement votre Trésorerie. En effet, utilisez le module "Liste de Trésorerie" pour faire la liste des recettes que vous voulez supprimer (par exemple de l'année 2000 à il y a 4 ans). Cliquez ensuite sur le menu déroulant "Affichage" puis sur "Vidage".
Cette opération, qui efface les écritures
sélectionnées, doit être faite avec prudence.
Nous vous conseillons de faire une sauvegarde avant de la lancer, et de la protéger avec un mot de passe.
Les règlements des élèves non archivés ou non supprimés sont conservés.

Attention
cette opération est irréversible.